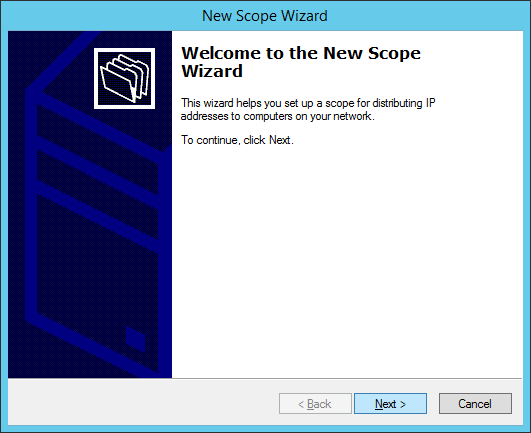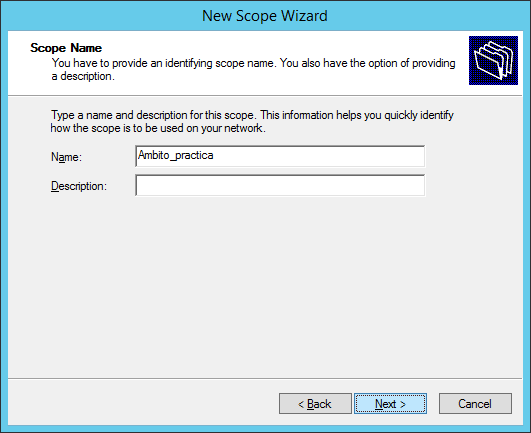El día de hoy activaremos y configuraremos un servidor de DHCP en Windows Server 2012 R2.
DHCP significa Protocolo de configuración de host dinámico. Es un protocolo que permite que un equipo conectado a una red pueda obtener su configuración (principalmente, su configuración de red) en forma dinámica (es decir, sin intervención particular). Sólo tiene que especificarle al equipo, mediante DHCP, que encuentre una dirección IP de manera independiente. El objetivo principal es simplificar la administración de la red.
Entonces, al tener activado el servicio de DHCP en nuestro servidor, éste le proporcionará su configuración a los dispositivos conectados a nuestra red.
Muy bien, entonces comencemos:
Este servicio es muy fácil de instalar, como viene siendo costumbre al trabajar con Windows Server 2012 R2:
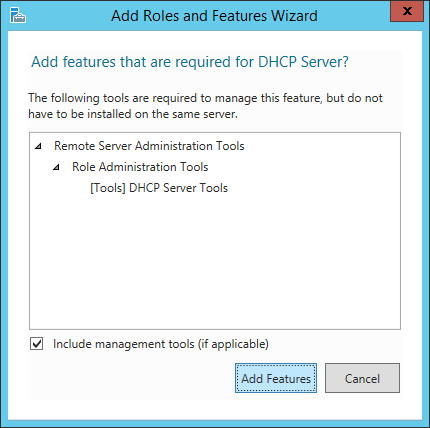
Automáticamente se nos abre una pequeña ventana con características que son necesarias para que nuestro nuevo rol funcione correctamente, hacemos clic en «Add Features»

Aquí se nos muestra una pequeña descripción en lo que consta el rol que vamos a instalar y unos consejos. Debemos de tener una IP estática para que nuestro rol funcione correctamente. Después hacemos clic en siguiente.

Una vez que se termine de instalar el nuevo rol, debemos de configurarlo, hacemos clic en «Complete DHCP Configuration»

Se nos abre este asistente indicando los pasos que se van a realizar a continuación para la configuración del servicio

Dejamos la opción seleccionada con las credenciales de usuario, por defecto ya indica el nombre de nuestro dominio y el nombre de usuario de nuestro administrador

Ahora vamos a herramientas, y vemos que está la opción de DHCP, hacemos clic en ella para empezar a hacer las configuraciones que se adapten a nuestras necesidades
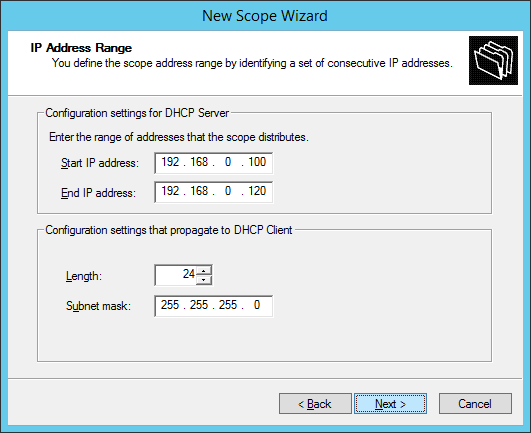
Aquí asignaremos un rango de IP’s que podrán ser repartidas a los equipos de nuestra red, en este caso, asignaremos 20 posibles IP’s , que van desde la 192.168.0.100 a la 192.168.0.120, la máscara de subred se añade automáticamente
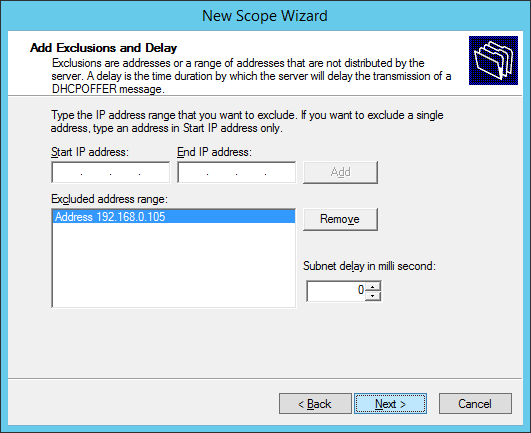
En este paso, podemos asignar ya sea un rango, o una sola IP que NO será asignada entre el rango que especificamos en el paso anterior, si solo queremos una IP que quedará sin asignar, solo le indicaremos la IP de inicio, en mi caso, nunca un equipo que obtenga si IP con el servidor de DHCP va a tener la 192.168.0.105.
En caso de no querer agregar ninguna exclusión, simplemente nos saltamos este paso.
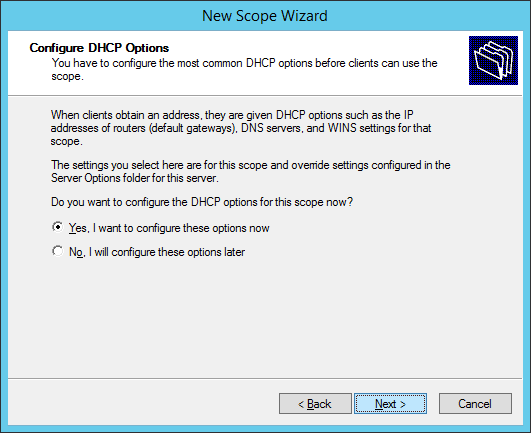
Aquí se nos pregunta si queremos guardar la configuración para este ámbito, o queremos hacerlo después, le diremos que queremos confgurar las opciones ahora.
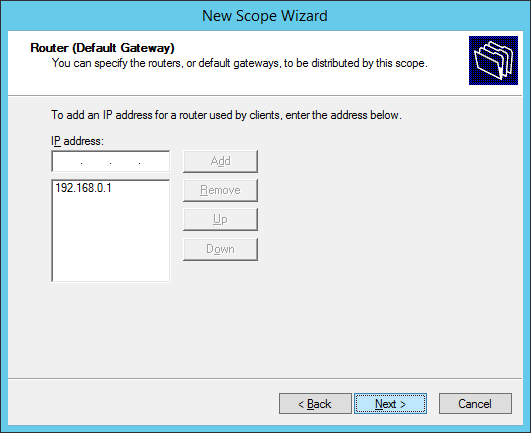
Aquí le indicaremos la dirección IP del router que nuestros clientes usarán, en este caso yo tengo la 192.168.0.1
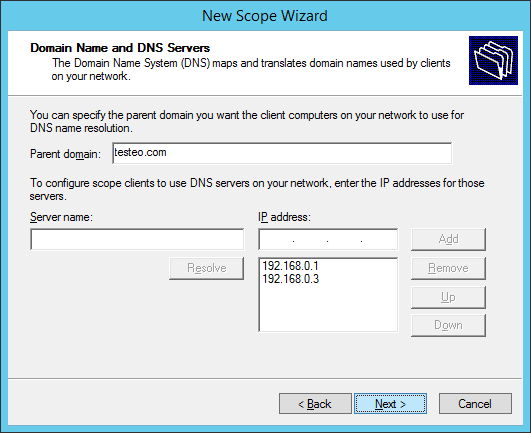
Aquí se indica el nombre de nuestro dominio, y también las IP de los servidores de DNS en nuestra red, en este caso tenemos la 192.168.0.1 y la 192.168.0.3
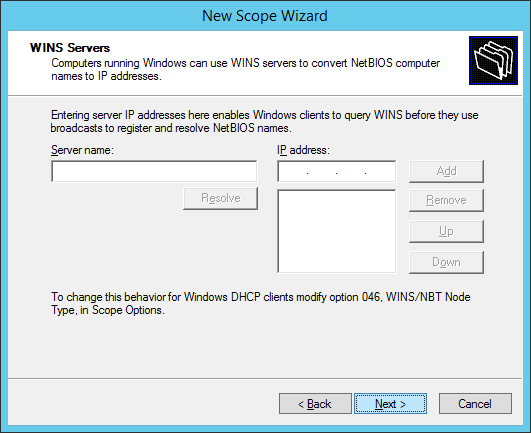
Si tenemos equipos anteriores a Windows 2000 en nuestra red deberemos de configurar esta sección (WINS) pero en este caso solamente daremos siguiente
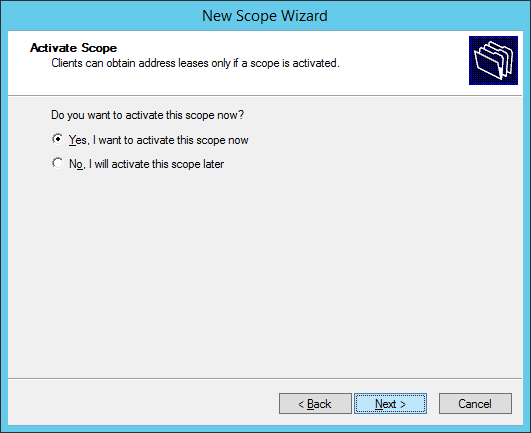
Aquí se nos pregunta que si queremos activar este ámbito ahora, daremos clic a «Yes, I want to activate this cope now» para que nuestra configuración surta efecto ahora mismo
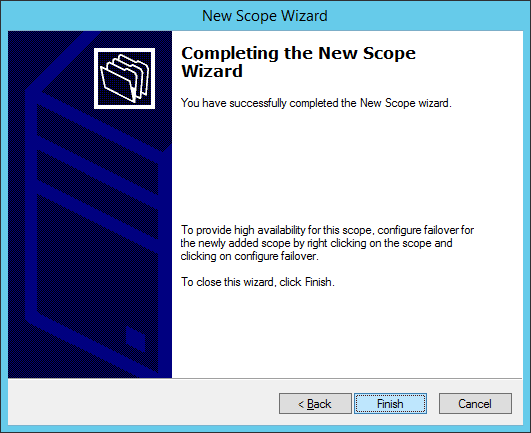
Hemos completado la configuración, y a partir de ahora los equipos que se conecten a nuestra red obtendrán su configuración con nuestro servidor.

Esta imagen es una captura de un celular con sistema operativo Android conectado a nuestra red, como podemos ver, la dirección IP que tiene asignada es la 192.168.0.100, que es la primera que está disponible según el rango indicado en el ámbito que tenemos activo en el servidor DHCP, de esta manera comprobamos que las configuraciones que hicimos se aplicaron correctamente.